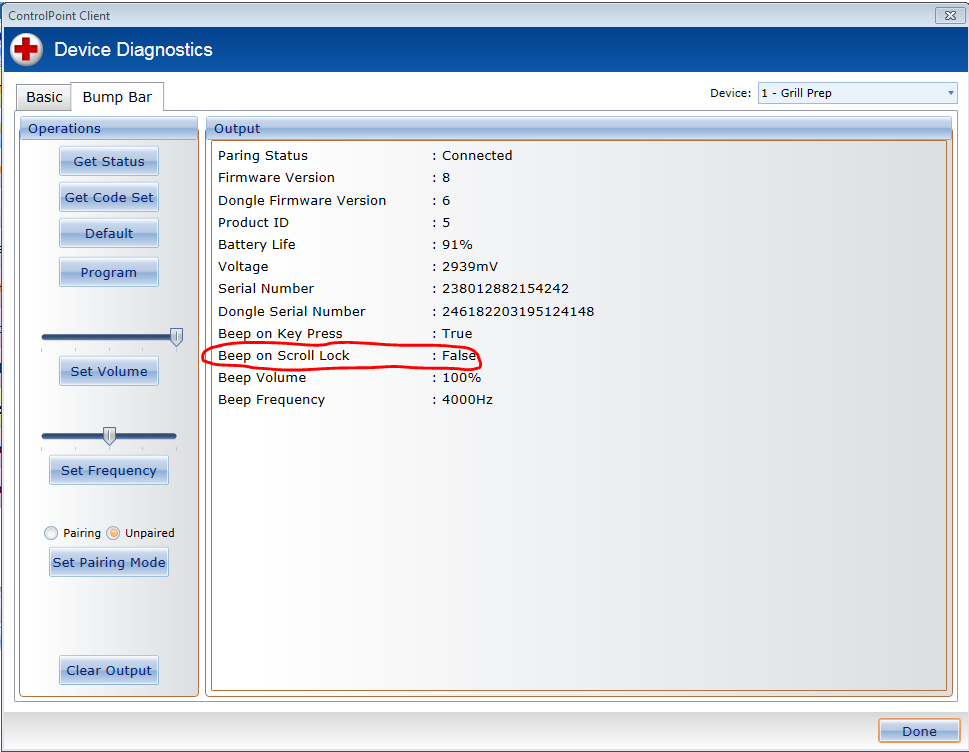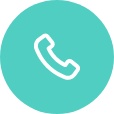ConnectSmart® Küchenhardware - KP-9000
QSR vertreibt eine Reihe von Hardware-Optionen, die Ihren Küchenanforderungen am besten entsprechen. Die KP-9000 ist unsere Bluetooth Stoßstangen-Lösung. Im Folgenden erläutern wir, wie Sie dieses Gerät in unserer ControlPoint-Geräteverwaltungssoftware einrichten Management-Software einrichtet und das Gerät mit
Pairing des Geräts:
Kopplung mit einem Controller mit nativer Bluetooth-Funktion:
- Der KP-9000 kann mit einem Pairing-Dongle geliefert werden, ist aber standardmäßig nicht damit ausgestattet.
- Die Geräte, die wir derzeit verkaufen, sind Bluetooth-fähig, so dass ein Dongle nicht erforderlich ist.
- Schalten Sie alle Steuergeräte aus, mit Ausnahme des Geräts, das mit der KP-9000 Bump Bar gekoppelt ist.
- Um die Bump Bar in den Pairing-Modus zu versetzen, drücken Sie die obere linke und die untere rechte Taste gleichzeitig für 5 Sekunden. Die LED-Anzeige leuchtet eine Sekunde lang durchgehend grün.
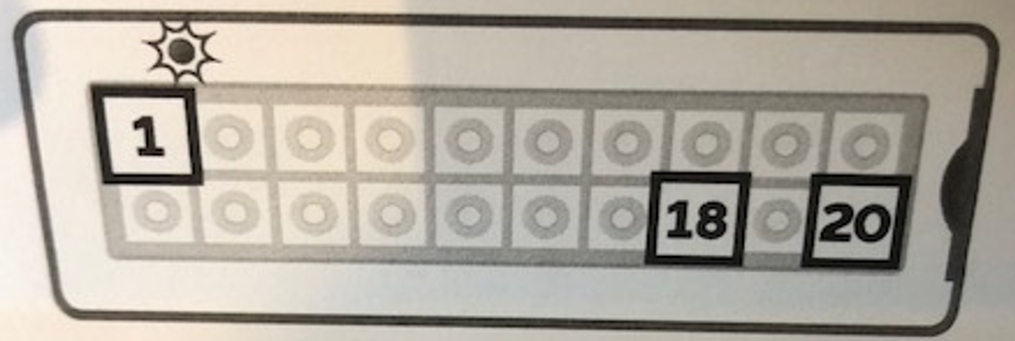
- Die Bump Bar sollte als ein verfügbares Gerät angezeigt werden, mit dem Sie eine Verbindung auf dem Controller herstellen können.
- Um die Kopplung des Bump Par aufzuheben, halten Sie die mit 1 und 18 gekennzeichneten Tasten gedrückt.
ControlPoint-Konfiguration:
Erstellen einer Stoßleistenvorlage:
- Um einige der Einstellungen der KP-9000-Stoßstange zu verwalten, muss eine Stoßstangenvorlage erstellt werden.
- Klicken Sie in ControlPoint auf das Symbol für die Stoßstange
 und klicken Sie dann im Formular Bump Bar auf die Schaltfläche Hinzufügen, um die Vorlage zu erstellen.
und klicken Sie dann im Formular Bump Bar auf die Schaltfläche Hinzufügen, um die Vorlage zu erstellen.
- Geben Sie der Vorlage einen Namen, damit sie leicht zu erkennen ist, und wählen Sie dann KP-9000 aus der Dropdown-Liste Typ.
- Bitte beachten Sie, dass die Optionen "Signalton bei Tastendruck" und "Signalton bei aktivierter Bildlaufsperre" dazu führen, dass das KP-9000 beim Tastendruck bzw. beim Überfahren von Aufträgen von Küchenstationen einen Signalton ausgibt, sofern dies im Datensatz aktiviert ist.
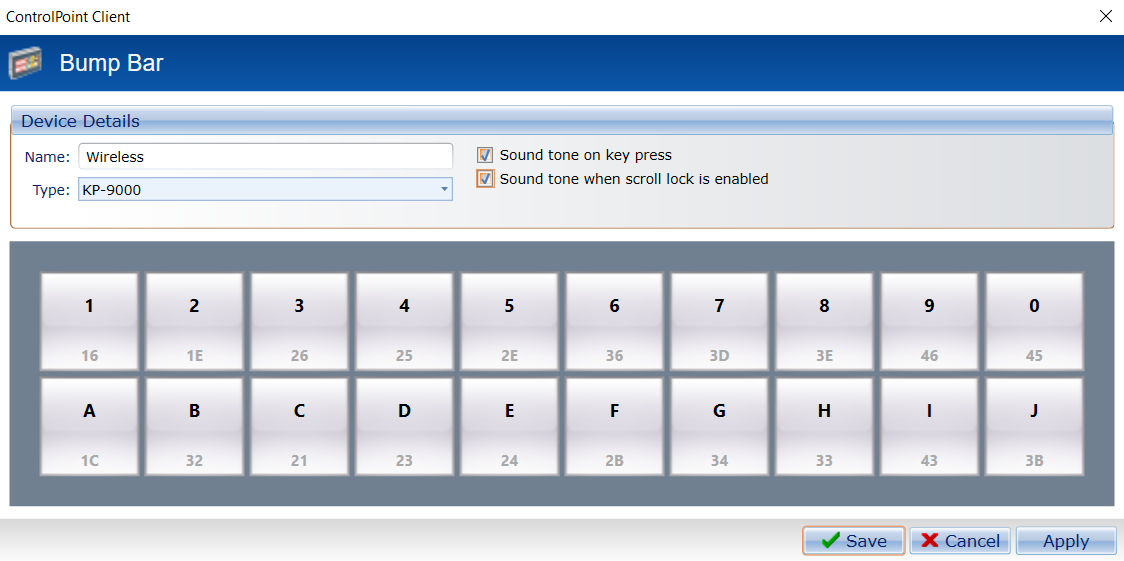
- Klicken Sie auf Speichern.
- Klicken Sie in ControlPoint auf das Symbol für die Stoßstange
- Diese Vorlage muss dem Controller zugewiesen werden, an den der KP-9000 angeschlossen ist:
- Sobald die Vorlage erstellt ist, kehren Sie zum ControlPoint Client zurück, wählen das Gerät aus, an das das Tastenfeld angeschlossen werden soll, und klicken auf Gerät bearbeiten. Wechseln Sie im Formular Gerät bearbeiten zur Registerkarte Peripheriegeräte. Wählen Sie im Dropdown-Menü Bump Bar die Tastaturvorlage aus, die Sie gerade bearbeitet/erstellt haben.
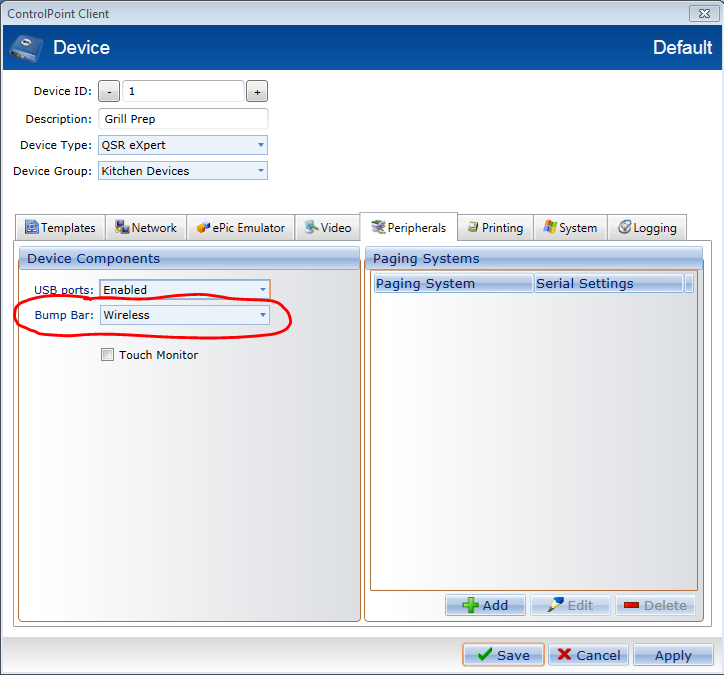
- Sobald die Vorlage erstellt ist, kehren Sie zum ControlPoint Client zurück, wählen das Gerät aus, an das das Tastenfeld angeschlossen werden soll, und klicken auf Gerät bearbeiten. Wechseln Sie im Formular Gerät bearbeiten zur Registerkarte Peripheriegeräte. Wählen Sie im Dropdown-Menü Bump Bar die Tastaturvorlage aus, die Sie gerade bearbeitet/erstellt haben.
So greifen Sie auf die Bump Par-Einstellungen zu:
- Wählen Sie im ControlPoint Client das Gerät des Keypads und klicken Sie auf Diagnostics
- Gehen Sie zur Registerkarte Bump Bar und klicken Sie auf Programm, um die Einstellungen in der Tastaturvorlage auf die Tastatur selbst anzuwenden.
- Sie können auch die aktuellen Einstellungen und den Status der Bump Bar im Fenster "Status abrufen" einsehen, z. B. die Akkulaufzeit und die Lautstärke des Signaltons.